BluePiano: A New Android Bluetooth Input Method
 |
| BluePiano Bluetooth Input Method for Android |
This new input method provides a Bluetooth-enabled soft-keyboard. This soft-keyboard captures Bluetooth data and forwards the received data to input fields of arbitrary apps. The data appears as entered by the user (watch the video on YouTube).
BluePiano is typically used for barcode scanning with external Bluetooth barcode-scanners or for generic data acquisition tasks (e.g. to capture raw external GPS or medical device data). English, German, French, Russian and Swedish keyboard layouts are available.
BluePiano is easy to use and provides you with connectivity feedback in the notification bar. For backup purposes BluePiano is also able to scan barcodes using camera barcode scanners (using the built-in or an external camera scanner app).
BluePiano works with all Bluetooth SPP devices (Bluetooth devices supporting the Serial Port Profile, RFCOMM). Special Android-enabled bar code scanners are NOT required. HID devices are not supported.
Video Tutorial
Installation
Download and install BluePiano from Android Market (see market://search?q=pname:com.tecit.android.bluepiano.demo). After installation a wizard guides you through the following steps: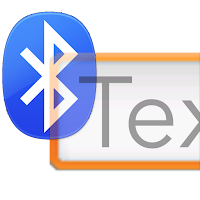 |
| BluePiano Logo |
- Activate Bluetooth
See also: Android Settings – Wireless & networks. - Discover your Bluetooth device
Please note that the Bluetooth device must be “discoverable”. See also: Android Settings – Wireless & networks – Bluetooth settings. - Pair your handset with your Bluetooth device.
You need to enter the pairing PIN on your handset. See also: Android Settings – Wireless & networks – Bluetooth settings. - Adjust the Bluetooth device as input device for BluePiano.
All data received from this input device will be transformed and treated like any other manual input. You may also long tap the ?123 key on the BluePiano keyboard and then invoke Bluetooth Device Manager. - Enable the input method BluePiano
In order to use the new soft-keyboard you need to enable it in Android Settings. Confirm the security question. See also Android Settings -- Language & keyboard. - Activate the input method
Do this by long-tapping on any text field of any app. In the upcoming menu select Input Method and check the BluePiano input method. Use the same method to activate your default keyboard again. - Finished!
Now read a barcode with the external Bluetooth device (e.g. barcode scanner). As soon as the data is received by BluePiano it is entered into the current edit field. As an alternative you may press the barcode key on the BluePiano keyboard: The built-in camera scanner is invoked, the barcode is decoded and the data is entered automatically into the active edit field.
 BluePiano Settings - Manual
BluePiano Settings - Manual
Configure BluePiano using the installed wizard or navigate to Android Settings -- Language & keyboard and then select BluePiano.As an alternative you may long-press on the ?123 key of the BluePiano keyboard. In the upcoming option menu select the required function.
Keyboard Options
 |
| BluePiano Settings |
- Data Prefix
Use the placeholders ${ENTER},${TAB}, ${BACKSPACE}, ${DOWN},${UP}, ${LEFT} and ${RIGHT} to control the cursor or input focus before the captured data is inserted into the input field of the current app. The placeholders specified above can be abbreviated with${E}, ${T}, ${B}, ${D}, ${U}, ${L} and ${R}. A multiplier specified immediately after the placeholder (e.g. ${E5}) instructs BluePiano to simulate the specified key n times (5 times the Enter key in this example). - Data Suffix
Use the same placeholders as above to control the cursor or input focus after captured data was inserted into the input field of the current app. - Camera Scanner
The default setting “Internal Scanner” reads bar-codes using the camera bar-code scanner integrated into BluePiano. If you prefer to select the camera scanner to be used each time, select Always ask. If a specific app is selected, the software always uses exactly this camera scanner app without asking. - Search Key Function
This entry specifies the action when the hardware search key is pressed (this key is usually marked with a magnifier symbol, it is also available on the hardware keyboard): Invoke Camera Scanner opens the camera scanner when this key is pressed (you do not need to activate the soft-keyboard beforehand). In this case the search key acts as hot-key for barcode scanning.
Choose Do nothing if you do not want to change the default behavior of the standard search key.
Bluetooth Options
 |
| BluePiano Settings Part 2 |
- Manage Device
Use this function to adjusted the Bluetooth input device. Keep in mind that the device must be paired before it can be used. See also: Android Settings – Wireless & networks – Bluetooth settings. This function is only enabled if the Bluetooth connection is not suspended. - Suspend Connection
Temporarily disable BluePiano Bluetooth connectivity. - Suspend Timeout
If a Bluetooth device is unavailable for more than the specified number of seconds (e.g. out of range or switched off) it will be suspended. If a device is suspended you can’t capture Bluetooth data with BluePiano. A notification is displayed and you need to re-activate the device manually. The default timeout is 120 seconds (2 minutes). - Vibrate on Error
If activated, your handset vibrates in case of Bluetooth or connection errors. - Disaster Recovery
Some handset models are using buggy Bluetooth stacks (firmware with Bluetooth SPP errors). This SPP bug makes it impossible to connect to a Bluetooth SPP device. If you experience this problem we recommend rebooting your phone, to restart Bluetooth manually or to instruct BluePiano to restart the Bluetooth service automatically. Please note that until now no reliable solution to this problem is available.
General Options
- User Manual
Link to this blog-post. - YouTube videos
Link to TEC-IT’s YouTube channel. - License Check
Checks and displays your current license for BluePiano. - About
Displays copyright and credits for 3rd party software.



Hey!
ReplyDeleteIs it possible to use with this bluetooth keyboard(http://europe.nokia.com/find-products/accessories/all-accessories/home-and-office/wireless-keyboards/nokia-wireless-keyboard-su-8w)? How do apply the swedish layout to keyboard? Do you have to buy the pro version to switch between different layouts?
THANK YOU!
Hello!
ReplyDeleteNo - I am sorry. The Nokia keyboard supports HID and GAP profiles but no SPP. BluePiano is intended for other devices (e.g. barcode scanner, RFID reader) supporting the SPP profile.
The keyboard layout depends on your locale. It should be activated automatically.
Hello, I'm currently using your app in order to use my G-Tech fabric keyboard with android. However, the keyboard sends the hexadecimal value FF every second, resulting in a y umlaut which is displayed as a space in the input field. Is there a way to setup the app so that it will ignore the value? Or maybe if that value is sent, it automatically backspaces?
ReplyDeleteMany thanks @chigger. This feature was entered in our task database. It will be most likely implemented in one of the next releases.
ReplyDeleteBest Regards
TEC-IT
Hello. How can i switch languages on BluePiano virtual keyboard?
ReplyDeleteHello!
ReplyDeleteThe language depends on the Android system settings. In the current version it is not possible to switch only the language of the keyboard.
Which language(s) are you interested in?
I'm also using the G-Tech fabric keyboard with android. Please add that feature the other user was talking about with the FF value being sent every second.
ReplyDeleteThanks,
Gary
Hello @anon!
ReplyDeleteThanks. We will try to implement it. Unfortunately our resources are limited at the moment.